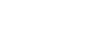Come scannerizzare un documento usando una stampante multifunzione Brother
La pandemia da COVID 19 ha sdoganato lo smart working e trasformato le nostre case in nuovi spazi di lavoro. In questo rinnovato contesto lavorativo, la tecnologia gioca un ruolo chiave. Riuscire a svolgere da remoto il proprio lavoro in modo efficiente implica la necessità di dotarsi di adeguati strumenti, che garantiscano elevate performance, scarso ingombro, connettività e facilità d’uso.
A queste esigenze risponde proprio la gamma di stampanti multifunzione Brother, in grado di offrire alle aziende e ai professionisti notevoli benefici nella gestione digitale dei documenti, consentendo di scansionare e archiviare le informazioni.
Compatti, robusti, veloci, in grado di sostenere grandi carichi di lavoro, i dispositivi Brother sono un valido alleato per aumentare la produttività, ridurre le spese e migliorare l’archiviazione dei documenti.
Stampanti multifunzione Brother: la soluzione compatta per scansionare e digitalizzare
Le stampanti multifunzione Brother permettono di:
- Eseguire la scansione di foto e grafici;
- Salvare i dati acquisiti in una cartella come file PDF;
- Impostazioni di scansione per la scansione su server e-mail e scansione su FTP;
- Scansione a file di testo modificabile (OCR);
- Eseguire la scansione su un allegato e-mail;
- Inviare i dati acquisiti a un server e-mail;
- Eseguire la scansione dei documenti direttamente su un server FTP quando è necessario condividere le informazioni acquisite.
Come eseguire una scansione
Che si tratti di una foto o di un documento, per ottenere scansioni di alta qualità dei documenti bastano semplici passaggi da eseguire.
Prima di eseguire la scansione, assicurati:
- di aver installato MFL-Pro Suite di Brother (all’interno del “Driver completo & Pacchetto Software”).
- se utilizzi connessioni con cavo di rete o USB, verifica che il cavo di interfaccia sia correttamente inserito.
Scansionare usando ControlCenter4 (con sistema operativo Windows)
Se hai deciso di utilizzare la modalità avanzata ControlCenter4 (Windows) e vuoi salvare documenti e foto in una cartella come file PDF segui questi passaggi:
1. Carica il documento che intendi scansionare;
2. Fai clic sull'icona Microsoft per iniziare, scegli in Tutti i programmi > Brother > Brother Utilities, quindi seleziona il nome del modello se non è selezionato;
3. Fai clic su Scansione nella barra di spostamento di sinistra, quindi su ControlCenter4. A quel punto si aprirà l'applicazione ControlCenter4;
4. Durante la prima apertura dell'applicazione ControlCenter4, seleziona la modalità visualizzazione;
5. Premere Scansione > a File;
6. Fai clic sulla scheda Scansione;
7. Fai clic sul pulsante File;
8. A quel punto verrà visualizzata la finestra di dialogo delle impostazioni di scansione;
9. Modifica le impostazioni di scansione se necessario, quindi fai clic su Scansione;
10. A quel punto, la macchina eseguirà la scansione del documento, salvando il file nella cartella selezionata. La cartella si apre automaticamente.
Scansionare usando ControlCenter4 (con sistema operativo Apple)
Se utilizzi un sistema operativo Mac:
1. Prima di tutto apri il Control Center (Clicca qui per vedere i dettagli su come aprire il ControlCenter2.);
2. Tieni premuto il tasto Ctrl key sulla tastiera e poi clicca File; 3. Clicca la scheda Bottone Periferica e scegli PDF (*.pdf) in Tipo File. A quel punto, configura l'impostazione e premi OK. È possibile impostare il nome file delle scansioni nel campo Nome File o aprire una cartella delle scansioni da salvare nel campo Cartella di Destinazione.
Eseguire la scansione utilizzando il pulsante di scansione sulla macchina
Per scansionare direttamente dal dispositivo Brother:
1. Posiziona il documento rivolto verso l'alto nell'ADF, se viene eseguita la copia di più di una pagina, altrimenti posiziona il documento con il lato di stampa rivolto verso il basso sul piano dello scanner;
2. Premi Scansione > a File;
3. Se la periferica è collegata in rete, premi le frecce Su o Giù per visualizzare il computer a cui si vuole destinare la scansione, poi dopo seleziona il nome del computer;
Se lo schermo LCD della periferica richiede di inserire un PIN per il computer, inserisci il PIN a quattro cifre sull’LCD e dopo premi OK.
Eseguire una scansione fronte-retro:
1. Premi Scansione Fronte/Retro e seleziona il tipo del documento;
2. Scegli le impostazioni di scansione che vuoi cambiare (Tipo di file, Risoluzione, Tipo di scansione, Dimensioni documento, Rimuovi colore di sfondo);
3. Dopo aver apportato le modifiche, premi OK;
4. Premi Scansione: a quel punto la periferica inizierà la scansione;
5. Se stai utilizzando il vetro piano della periferica, segui le istruzioni sul display LCD per completare il lavoro di scansione.
Se vuoi maggiori informazioni su come eseguire una scansione con il tuo dispositivo multifunzione Brother, clicca sulla guida completa